Hi, How can we help?
Enter your query below to explore our content, products, or services. Find exactly what you're looking for with ease.
Enter your query below to explore our content, products, or services. Find exactly what you're looking for with ease.
Commonly searched:
Using Simply
Once the conversation is ready for review the data validation process can begin. For each conversation, a unique report is created. On the left is the summary, separated into helpful headings. On the right is the full transcript and the search function which can be used to identify specific moments from the conversation that were meaningful.
Any notes displayed on the left side can be clicked, which will then guide you into a section in the transcript where our AI inferred the meaning to produce this note. Furthermore, any phrases in the transcript can also be clicked in order to play the corresponding soundbite for double-checking.
If you would like to make any changes, or add extra context, you can easily do so on the right side of the summary. The right side is full editable and searchable, as this will be the final version to be saved and exported.
You can make use of the find and replace feature within the Notes panel to quickly correct any mistakes such as misspelled names or other identifiers, further improving the summary.
Underneath the Summary and Notes, you can find the Data points module which conveniently displays useful key data points that were mentioned during the call. If you notice that the summary is incomplete, insufficient or unsatisfactory you can make a report by clicking on the report analysis flag icon. Reporting a summary will send a message to the Simply administrative team, allowing us to review specific cases and further improve the future product.
Your Profile & Preferences
Under the Team Settings, you can see which are the members of your team. If you want to change any team member’s information, just click on their name to do so.
You can also add new members to your team, from within your organisation or externally, by clicking “Add new user” in the top right of the screen. Here you can enter the name, email and role of the user you would like to add, after which the new user will receive an email invite to their own personal onboarding.
Any new user you add will be added to your account, and will be counted as one extra license on your monthly billing. You can only have one type of subscription license per organisation, so whichever subscription level you have, the new user will receive the same.
If you delete a user from your team, that user will no longer be able to access their Simply Dashboard, and you will no longer be charged for their license at the start of your next payment period.
Using Simply
Once a conversation has been uploaded to your Simply dashboard, you can click “Start Analyzing” to prepare it for processing.
Setting Conversation Details
Before processing begins, it’s important to ensure all relevant details are filled in correctly. If the conversation was recorded using Simply’s recording devices or VOIP integrations, certain details, such as participants, may already be pre-filled for you.
1. Input and Output Languages:
2. Adding Attendees:
3. Special Features:
Depending on the selected conversation profile, additional fields may appear:
Starting the Analysis
Once all details have been added, click “Start Processing”. Simply will analyze the conversation and generate a summary tailored to the chosen conversation profile.
Handling Missing Speaker Details
If a conversation includes multiple unknown participants without existing voice profiles, Simply will require further input before completing the analysis:
Once the speakers are correctly assigned, Simply will resume processing.
Reviewing the Analysis
When processing is complete, click “Review it Now” to access the first version of the analysis. From here, you can refine the results and finalize the conversation summary.
Using Simply
The Simply desktop application is your go to tool to record all your online meetings like for example Zoom, Windows and Google Meet without adding any bots to your meetings.
-> Download Windows application
-> Download MacOS application
Installing the Simply Desktop application
After downloading the Simply desktop recording application, you should find it as a ZIP file in your downloads folder. Now you can unzip this file using the Windows native “7zip” or any other software you prefer to use (eg: Winrar). Using the standard 7zip, right click on the zipped file, and select “Extract here” to unzip the files.
After unzipping, a new folder should be created in your downloads. If you open this folder, you can find “Simply_business.exe”. Double-clicking this file will open the Simply Recording application. If you would like to create a desktop shortcut, right click the “Simply_business.exe” and select the “Create Shortcut” option. This will create a new file in the folder called “simply_business.exe – Shortcut”. Drag this shortcut to wherever you want to access it, for example your desktop, and then feel free to rename it to whatever you like.
Now you can easily open the recording application from your shortcut whenever you need to record a conversation.
Using the Simply Desktop application
You can double click on the Simply application to start the application.
When opened you will see a widget you are still able to change your audio configurations by clicking on the arrow symbols and opening the list menu. You can also mute your microphone or speakers capturing at any point by clicking on their respective symbols, if you want the recorder to temporarily stop recording that audio stream for any reason.
After you stop the recording, your conversation will automatically be synced to your Simply dashboard, where it will be ready for analysing. If for any reason there is an error with synching, you’ll be able to find the conversation un-synced in your history tab, where you can attempt to re-synch it.
If for any reason the conversation does not appear in your dashboard, and you are also not able to see it in the history tab of the recording application, then you should always be able to find a back-up of the recording in a folder in your documents named “Simply_Recordings”, either in “Synced” or “Unsynced”. You can now manually upload this recording to your dashboard through the upload functionality.
Using Simply
The Simply Mobile Recording App is your lightweight, on-the-go solution for recording conversations directly from your smartphone. With seamless integration to your Simply dashboard, you can easily capture, manage, and access recordings whether you're in the office or on the move.
Downloading and Installing the Mobile App
Use your phone’s camera or a QR code scanner to scan this QR code:
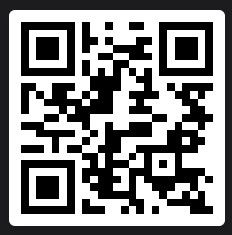
The app will automatically detect your operating system (iOS or Android) and redirect you to the correct app store.
Click Download to begin the installation.
Log in to Your Account:
Open the app after installation.
Log in using the same credentials you use for the Simply Desktop app or Dashboard. You only need to do this once, as your login details will be saved for future use.
Using the Mobile Recording App
1. Starting a Recording:
Upon logging in, the app will display a clean, minimal interface with a large Record button.
Tap the Record button to start capturing your audio.
The first time you use this feature, you will need to grant microphone permissions.
2. Managing Your Recording:
During a recording, you can Pause and Resume at any time.
Once your conversation is finished, tap Finish to save and upload the recording.
If you started recording by accident, use the Cancel button to discard it.
3. Automatic Upload to Dashboard:
Upon completion, your recording is instantly synced to your Simply Dashboard.
You will see the recording appear in the online dashboard for further management or analysis.
Accessing and Managing Recordings
All recordings are saved in the History tab of the app.
1. History Tab
Play a recording directly from the app.
Share the recording with yourself or a colleague.
Delete a recording. This will remove it both from your mobile app and Simply Dashboard.
2. Synced and Back-Up Recordings:
If a recording does not sync due to connectivity issues, it will remain in the History tab.
Once the connection is restored, the app will automatically attempt to upload it.
App Settings and Profile Management
1. Language Preferences:
You can switch the app’s language between English and Dutch.
2. Account Options:
Delete Mobile Account: This will remove your account only from the mobile app, leaving your Desktop and Dashboard access unaffected.
Log Out: Although optional, you can log out of the app. Staying logged in allows quicker access next time.
Key Features of the Mobile App
Simple Interface: Record with a single tap.
Seamless Sync: All recordings are automatically uploaded to your Simply Dashboard.
On-the-Go Access: Easily manage, play, or share recordings directly from your phone.
Reliable History Management: Access all previous recordings and ensure no conversation is lost.
With the Simply Mobile Recording App, recording important conversations has never been more convenient or efficient!
Your Profile & Preferences
Within the account settings, you can edit your personal information including name, email address, language, and notification status. On this page, you can also change your password and (re-)record your voice profile should you need to. Turning off the “Conversation processing” setting under “Notifications” will stop Simply from sending you update emails about your conversation processing status.
On the organisation page, you can edit details about your organisation. This can be useful for if you ever change your business address or tax number.
Your Profile & Preferences
Under the download tab, you can download Simply’s desktop recording software. By downloading Simply’s native desktop recording software, conversations can be seamlessly recorded in the background, and instantly synced to your dashboard.
Make sure to select the correct version of the desktop application depending on whether you use Windows or MacOS.
The mobile recording application (iOS and Android) can be found in their respective app stores, which are also linked in the Downloads tab.
Workspace administration
Adding and removing team members can only be done by the owner of an organisation. The owner of the account can visit their team settings page, by navigating to “Settings”, and then “Team”.
From here, new users can be added easily by clicking “Add new user” and filling out their details. Team members can also easily be removed by deleting their entry from this page.
Connect Tools & Automate Tasks
Simply offers multiple options for exporting your conversation summaries. Other than exporting to your own CRM system, users can also chose to export their summary to a Word file format.
In the near future, Simply will also offer other export options, such as PDF, email, or client-specific export options that have been built on demand.
If you have any specific export functionalities that meet your ideal use-case, please discuss these with your Simply account representative. An example of one of these is an export function that automatically turns a recruitment candidate intake summary into a stylised candidate profile export, which is ready to be sent directly to clients.
Workspace administration
With regards to Simply’s team management, three roles are currently recognised:
Owner: This role is given to whoever first creates the organisation that you belong to. An owner role has executive oversight of the account, has access to all conversation data from the other users under this organisation, and is the only one who can add or remove other users from the account. The owner role cannot be transferred easily, so please contact your Simply account representative in the event that you need to change the owner of your organisation.
Manager: A manager role can only be given by the owner of the account, either when sending the initial invite or in the team editing page of their settings. A manager role will also grant that user the ability to see all of the conversational data being processed by the entire account. This way, managers can track their employees conversations and usage.
Employee: The lowest role in the hierarchy is the Employee. Other than being given a licence to use the Simply dashboard, the employee has no other administrative privileges, and cannot see the conversational data from anyone else in the organisation. Only contacts can be synched with other employees, whenever a new contact is created and the optional “Share with organisation” setting is selected.
Connect Tools & Automate Tasks
Simply can be integrated with most VOIP systems, allowing phone calls that are recorded with a VOIP system to be synched directly with the SimplyAi dashboard. Users will have a variety of options available to choose which conversations get synched with Simply and which don’t.
To enquire about setting up a VOIP integration, users with a PRO subscription or higher should reach out to their Simply account representative.
Your Profile & Preferences
On the contacts page, you see an overview of all your contacts including their name, email address and organisation. You can see which contacts have an established voice profile by hovering over the sound wave icon. New contacts can easily be added by clicking on the ‘new contact’ button on the top right. By selecting the ‘share within organisation’ option you will be sharing this specific contact, including their voice profile, with your colleagues.
Connect Tools & Automate Tasks
To begin configuring the SalesForce integration, a connected app needs to be created in SalesForce for SimplyAi. This step generates a Consumer Key and Secret Key. It is recommended to involve your internal IT personnel responsible for managing SalesForce for assistance with this step.
For detailed instructions, refer to the following guide:
SalesForce Connected App Setup Guide
Once the app is created, follow these steps to retrieve the Consumer Key and Secret Key:
Once you have the Consumer Key, Secret Key, and the URL of your SalesForce environment, proceed with the following steps in the SimplyAi dashboard:
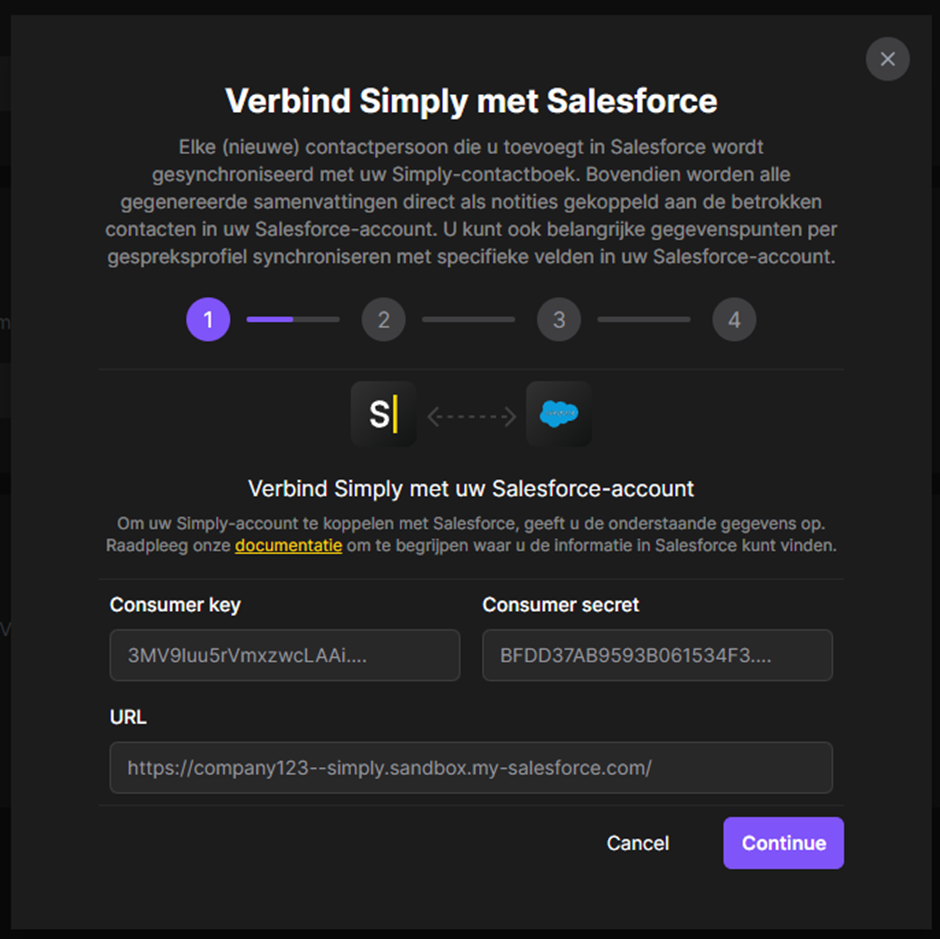
Congratulations! Your SalesForce environment is now integrated with SimplyAi. By default, Simply will synchronize contacts from SalesForce every hour. New contacts created in SalesForce may take some time to appear in Simply.
To enable real-time updates when a new contact is created, an additional integration step is required. This feature is available only for organizations using an Enterprise SalesForce account. If you do not have an Enterprise account, you can skip this step and ignore the webhook configuration.
If you choose to proceed with this additional integration, the unique webhook URL from your Simply dashboard needs to be added to your SalesForce environment.
Go to the SalesForce Setup environment and search for Outbound in the search bar.
Click on Outbound Messages

Select New Outbound Message and choose Contact from the dropdown for Object.
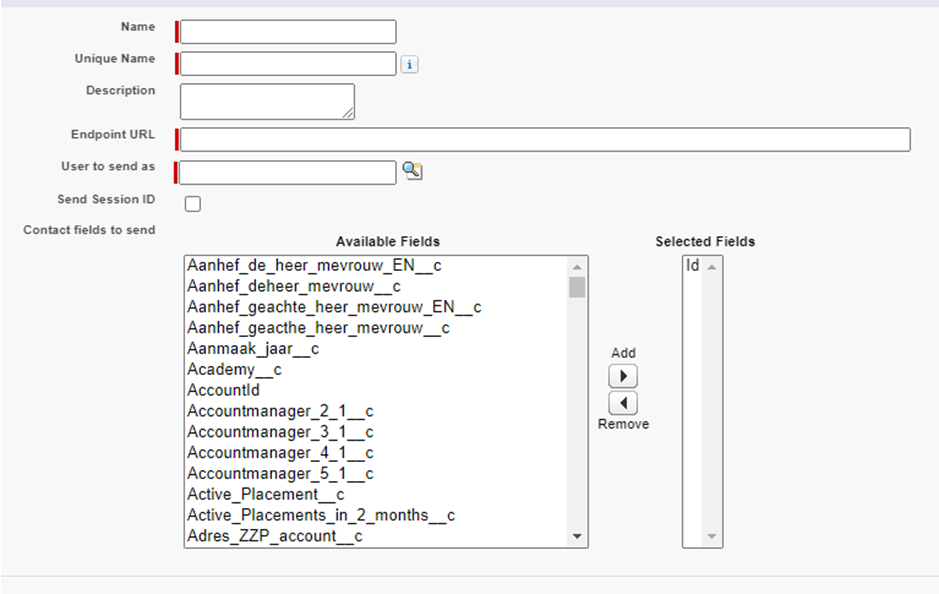
Fill in the following details:
Save the configuration by clicking the Save button in the top-right corner.
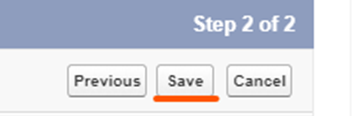
Next, create a flow to trigger updates:
In the SalesForce setup environment, search for Flows (visible only for Enterprise users).
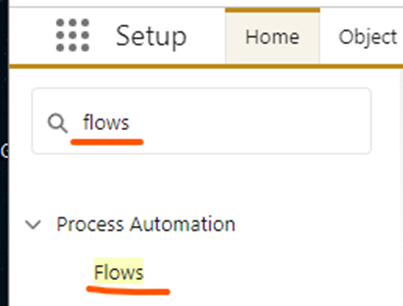
Click on New Flow and choose Start from Scratch.

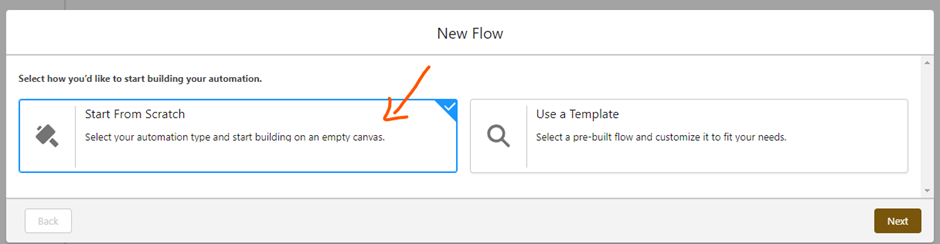
Select Record-Triggered Flow and click Create.
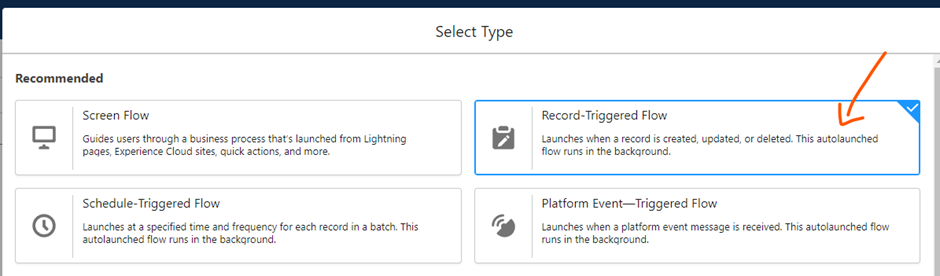
Now we'll be making this flow:
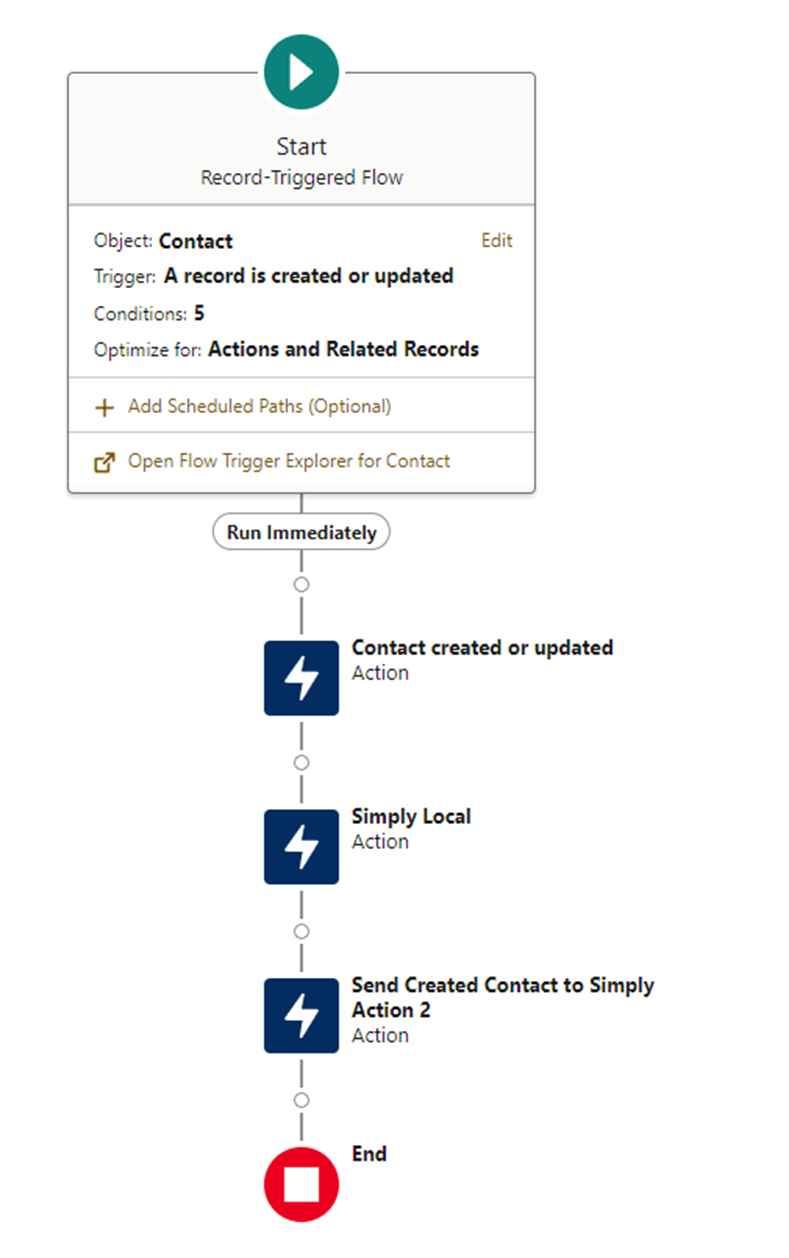
Set the Object to Contact.
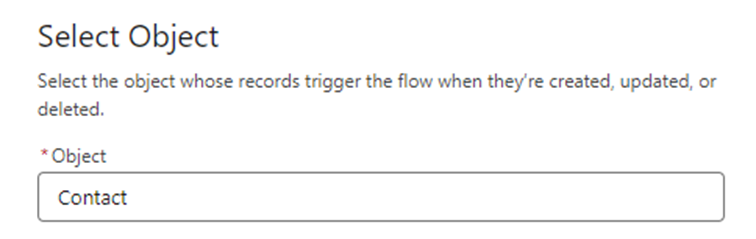
Configure the trigger to A record is created or updated.
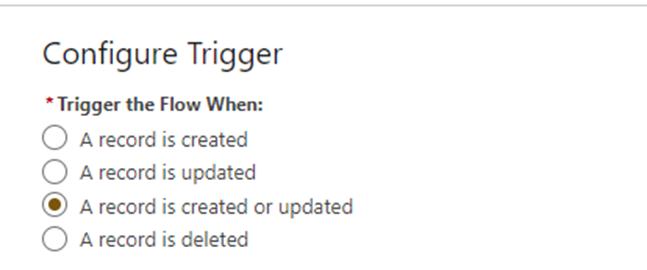
Set entry conditions as needed and enable Only when a record is updated to meet the condition requirements.
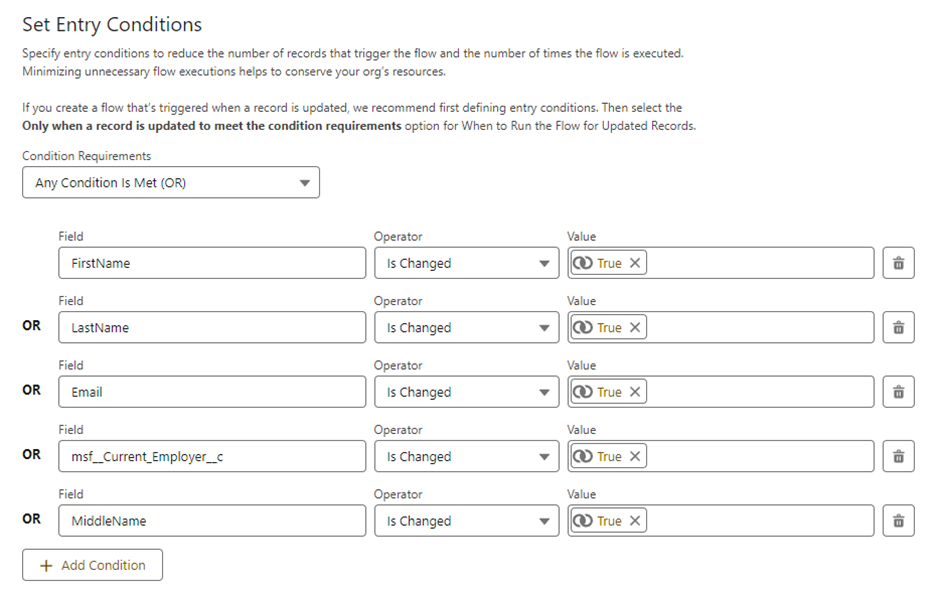
Make sure to enable this setting:

Leave Optimize flow for as it is.

To complete the flow:
Click the + icon between the start and end nodes.
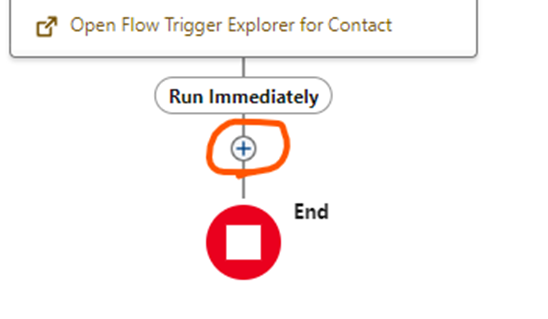
Select Action.
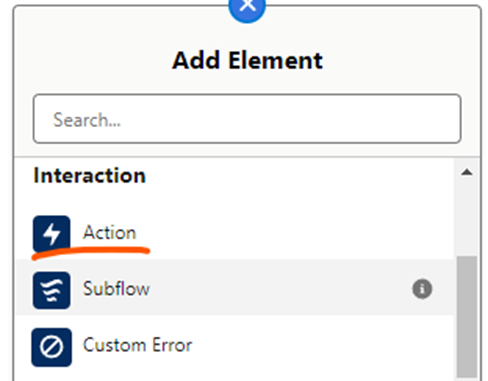
In the right-hand search bar, look for Simply.
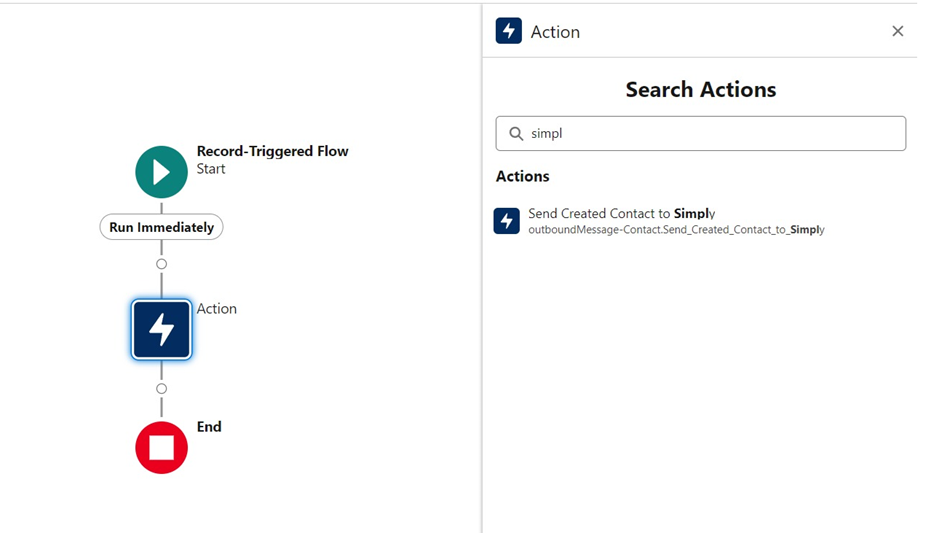
Choose Send Created Contacts to Simply.
Label the action Contact created or updated and set the API name to simply_contact_created_or_updated.
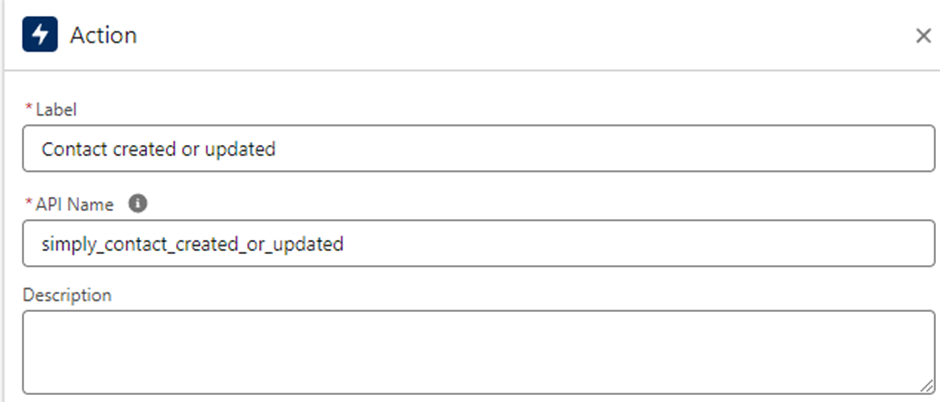
Save the flow with the name Simply_Contact_Update_Flow.

Now make sure to name the Flow Label and Flow API Name to "“Simply_Contact_Update_Flow”
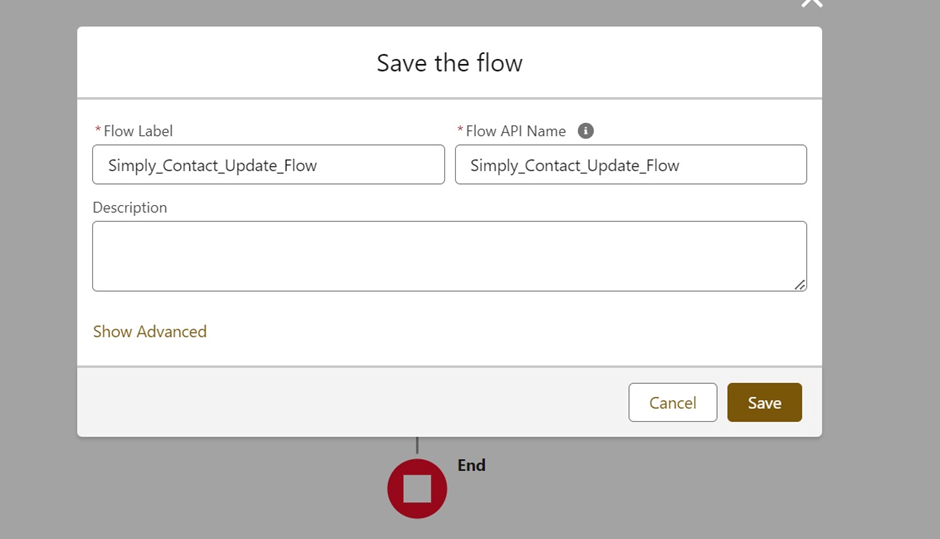
Your SimplyAi and SalesForce integration is now fully configured. With this setup, SimplyAi will maximize synchronization efficiency and support seamless real-time updates, helping you manage contacts more effectively.
Using Simply
Conversations can be captured and automatically added to your Simply dashboard in one of four ways:
1. Record yourself
You can manually upload an audio or video file, which is ideal for meetings that were recorded before using Simply. However, for both future online and offline meetings, we recommend using our desktop or mobile application to effortlessly sync recordings directly to your dashboard.
2. Simply's desktop recording application
By downloading Simply’s native desktop recording software, available for Windows and macOS, all online conversations can be seamlessly recorded through your desktop. There's no need to add bots to your conversations
-> Download Windows application
-> Download MacOS application
3. Simply’s mobile recording application
The Simply mobile recording app, available for Android and iOS, allows you to record face-to-face meetings and sync them directly to your dashboard.
-> Download Android Application
-> Download IOS Application
4. VOIP Integration
Simply can also be integrated with your VOIP system, enabling phone calls made through the system to be automatically synced to your dashboard. For more information, please contact your Simply representative or support department.
Start with Simply
Simply is an AI-powered tool designed specifically for recruitment teams, turning call transcripts into clear, actionable summaries that enhance productivity. By automating this essential administrative task, Simply allows recruiters to spend less time on paperwork and more time engaging with top candidates. This streamlined approach boosts efficiency, saves valuable hours, and ensures consistent, high-quality documentation.
With its mission to simplify recruitment workflows, Simply empowers teams to focus on what matters most: finding and hiring the best talent. By alleviating administrative burdens, Simply helps recruiters achieve their goals faster and with greater ease.
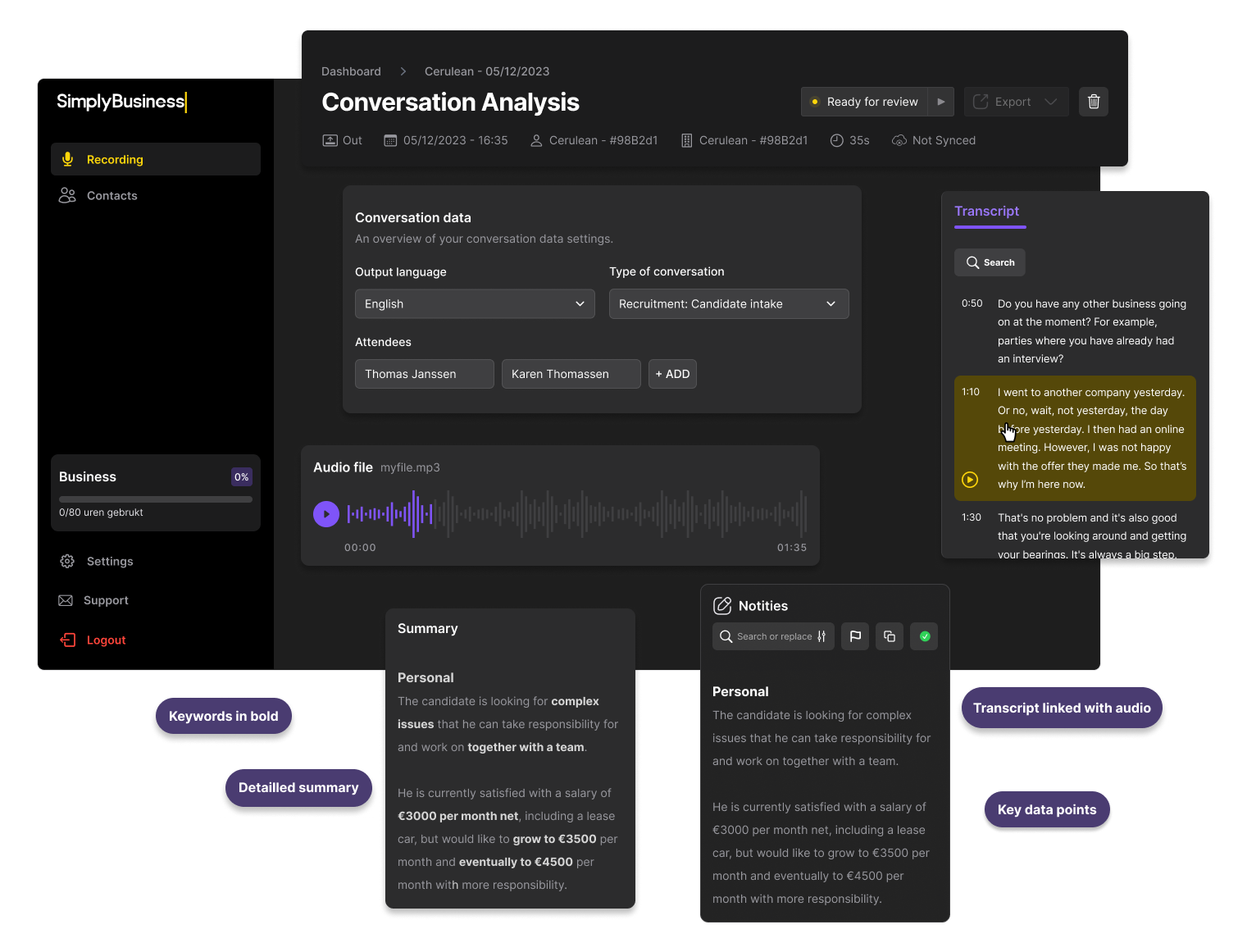
Your Profile & Preferences
Creating a voice profile is important so that Simply knows who is saying what in a conversation. This is crucial for creating the summaries, so this step shouldn’t be skipped. All that is required is to record yourself reading the text and click submit, allowing Simply to create a voice fingerprint of yourself, and store it in your account. This way Simply will always be able to tell that it is you speaking, and improve its contextual understanding in a conversation.
Whenever you speak to someone new that does not have a saved voice profile, during the processing a voice profile can be made for them automatically. Simply will take a section of the recording, stitch it together and create a new voice fingerprint for this new contact. It should be noted that creating a voice profile through the official Simply onboarding will be superior over having one created through a conversation recording.
After recording a voice profile, be sure to play it back to ensure that your voice was recorded well. If you do not hear anything when you play the recorded voice back, try these troubleshooting tips:
Connect Tools & Automate Tasks
Setting up a HubSpot integration is very straightforward. Follow these steps in your Simply dashboard:
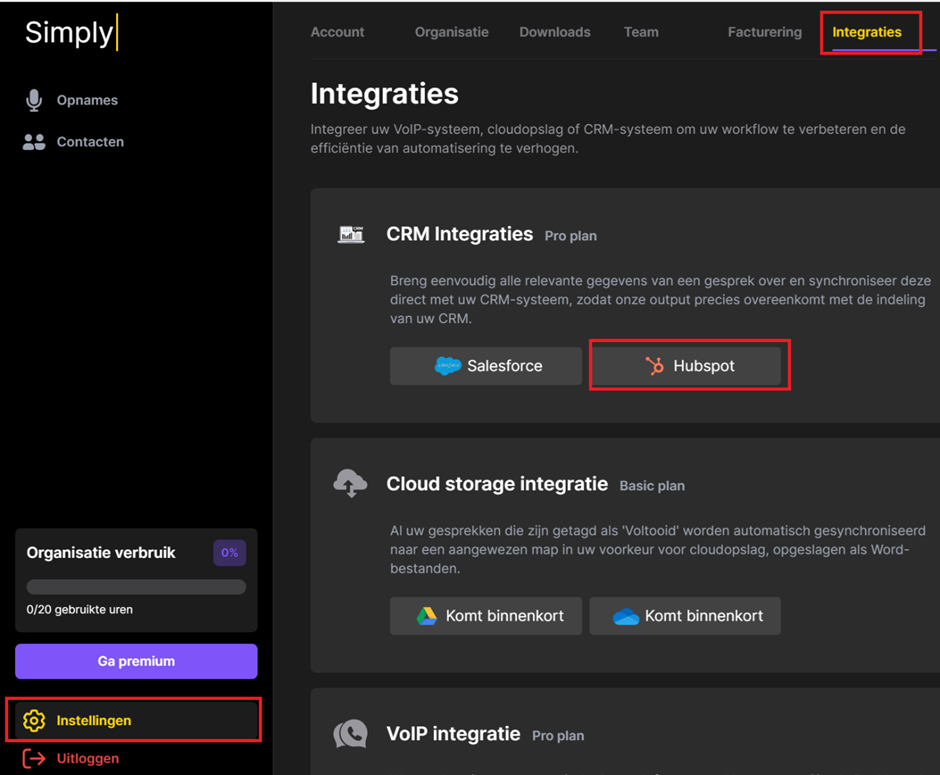
Next, click Connect to HubSpot, which will open a pop-up with the HubSpot login page.
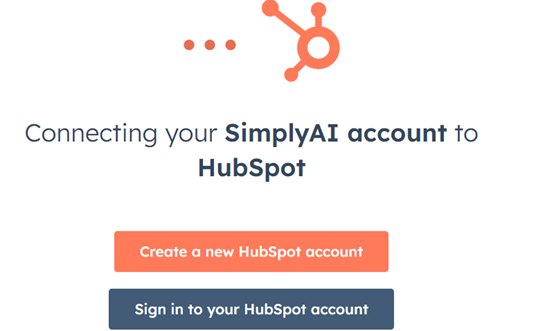
Log in to your HubSpot account using your username, password, and, if enabled, your 2FA code.
After logging in, HubSpot will prompt you to select the account you want to connect. Choose your company account to link it with SimplyAi.
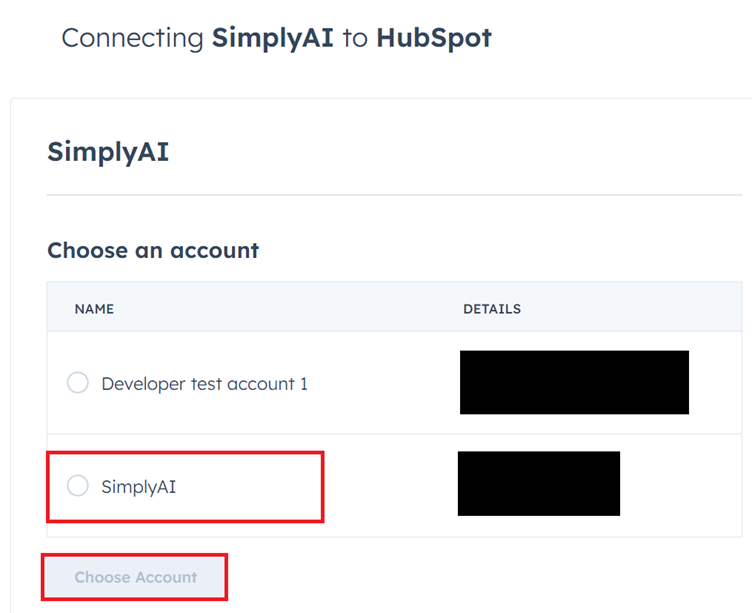
Click Choose Account to complete the connection.
Once the connection is established, return to Simply and click Continue to proceed with mapping the specific data fields that are most relevant to your needs.
Start with Simply
For those seeking a plan tailored to their specific needs, the choice depends on the level of features required.
Starter Plan
The Starter plan is ideal for freelance recruiters looking to automate some of their administrative tasks. As our most affordable option, it’s perfect for users who want to quickly get started with Simply. This plan is best suited for those who do not use a dedicated ATS/CRM system and do not require extensive export functionality. With the Starter plan, you can process up to 20 hours of conversations per month, utilize our thoughtfully crafted template conversation profiles, and export your summaries directly into Word files.
Pro Plan
The Pro plan is our most popular option, designed for small to medium-sized recruitment agencies that handle around two hours of daily conversations needing administration. Pro plan users can integrate a VOIP system, allowing phone conversations to be captured and processed. Additionally, users can easily connect their ATS/CRM system to Simply, ensuring all contacts are synced to their Simply dashboard, and all data is automatically sent to their ATS/CRM. The Pro plan also supports advanced exports, such as resumes or vacancy intakes, branded in the agency's own style, saving time on administration and delivering professional documents in seconds.
Business Plan
The Business plan is designed for recruitment companies with a high volume of conversations or specialized data capture requirements. Some companies may need to mirror their internal document structure exactly, ensuring summaries follow a specific format or match key ATS/CRM data points according to internal guidelines. In such cases, Simply works closely with the business to create custom conversation profiles tailored to these unique data capturing needs.
Enterprise Plan
For enterprise-level recruitment agencies purchasing more than 100 licenses, Simply offers a highly personalized procurement service. Enterprise customers often have unique needs, and Simply collaborates with them to meet these requirements. This plan includes specialized onboarding and training, premium support, enterprise-level data processing solutions, and much more. Contact us to explore the full range of possibilities and let us create a custom offering to suit your needs.
To view all plan details we recommend to visit our pricing page.
Using Simply
Choosing the Right Conversation Profiles
Conversation profiles in Simply are predefined structured formats tailored to specific scenarios or types of conversations. These profiles ensure that the most relevant and actionable information is captured during your conversations.
When analyzing a conversation in your Simply dashboard, you can easily choose a conversation profile that best fits the scenario. Simply offers three default profiles for every new user:
Each profile is designed to capture data points specific to its use case. For example:
Hovering over any conversation profile reveals an information icon, which explains the type of data captured for that profile. This ensures you always know what insights Simply will extract.
Custom Conversation Profiles
While the default profiles cover common use cases, the real power of Simply lies in its ability to adapt to your company’s specific needs. We can create custom conversation profiles tailored to structured conversations unique to your organization. Whether it’s predefined administrative requirements, industry-specific criteria, or any other output templates that your workflow desires, Simply’s AI models can replicate them efficiently and accurately.
By selecting the appropriate conversation profile, you ensure that your analyses are precise and relevant. Simply remembers your last chosen profile, so you only need to update it if the conversation type changes.
With Simply, transforming conversations into actionable insights has never been easier or more customizable.
Start with Simply
Get started with Simply in just a few steps:
1. Create an account and log into your Simply dashboard.
2. Set up your voice profile by talking for just a few seconds so our AI can recognize your voice.
3. Upload your meeting audio or video file, or use our recording tools (VOIP/Desktop/Mobile) to capture and sync directly to your dashboard.
Once you provide a few quick details like the conversation profile and participants, Simply will begin its analysis. In minutes, you'll get a clear, action-focused summary, ready to use in your ATS/CRM, file system, or personal storage.
Using Simply
When you are satisfied with the report you can click on the ‘ready to review’ button in the page header and change the status to ‘completed’. Once this is complete, the report is ready for export. Exporting can easily be done by clicking on the export button, which will create a Word file to be downloaded to your device.
If you have any active CRM integrations, you will also be able to export directly to your connected CRM.
Further export options will become available in the future, allowing you turn summaries into written emails, memo’s, candidate profiles, and more.
Start with Simply
Conversation profiles These are set templates that Simply uses to create the most insightful summaries and are based on the type of conversation that has been had. For example, Simply has a different conversation profile for candidate intakes versus client intakes. Each conversation profile has been carefully crafted to assist Simply in creating the most usefull summaries and extract relevant key data from each conversation.
VOIP
VOIP stands for Voice over Internet Protocol. It's a technology that allows you to make voice calls using a broadband internet connection instead of a regular (analog) phone line. VOIP can be used for voice calls, video calls, and other multimedia communication over the Internet.
Usage hours
The amount of available recording hours, as defined by your active subscription plan. A conversation that is uploaded to the Simply dashboard will only be counted towards your recording hours once it is processed by the AI software.
ATS Integration
An ATS, or Applicant Tracking System, is a software tool that helps recruitment agencies and HR departments manage the entire hiring process, from job postings to tracking candidates throughout the recruitment pipeline. Simply can seamlessly integrate with your ATS, ensuring that conversation summaries, candidate notes, and other relevant information are automatically logged in the right places, streamlining your recruitment workflow and improving efficiency.
CRM integration
CRM or Customer relationship management is a tool that helps businesses organize and manage their interactions with customers, from contact details to sales opportunities, all in one place. Simply can be integrated seamlessly into your CRM so that conversation summaries are directly entered exactly where they need to be.
Workspace administration
The Starter plan, priced at €15 per user per month (annual subscription), includes access to the Simply dashboard, mobile and desktop recording apps, speaker-labeled transcriptions, conversation insight reports, and document exports/conversions. This plan includes 20 monthly credits which can be used for generating summaries, accessing recruiter or candidate insights, and converting CVs (each costing 1 credit).
The Pro plan, priced at €29 per user per month (annual subscription), includes everything in the Starter plan, plus unlimited summaries without using credits, VOIP integration, ATS integration, advanced conversation insights, and priority support. It comes with 30 monthly credits for other features such as recruiter or candidate insights and CV conversions.
The Business plan, priced at €59 per user per month (annual subscription), includes everything in the Pro plan and adds unlimited use of summaries and recruiter or candidate insights at no credit cost. It also includes video storage, business support, and 60 monthly credits for additional features like CV conversion.
Simply is an AI-powered tool designed specifically for recruitment teams, turning call transcripts into clear, actionable summaries that enhance productivity. By automating this essential administrative task, Simply allows recruiters to spend less time on paperwork and more time engaging with top candidates. This streamlined approach boosts efficiency, saves valuable hours, and ensures consistent, high-quality documentation.
With its mission to simplify recruitment workflows, Simply empowers teams to focus on what matters most: finding and hiring the best talent. By alleviating administrative burdens, Simply helps recruiters achieve their goals faster and with greater ease.
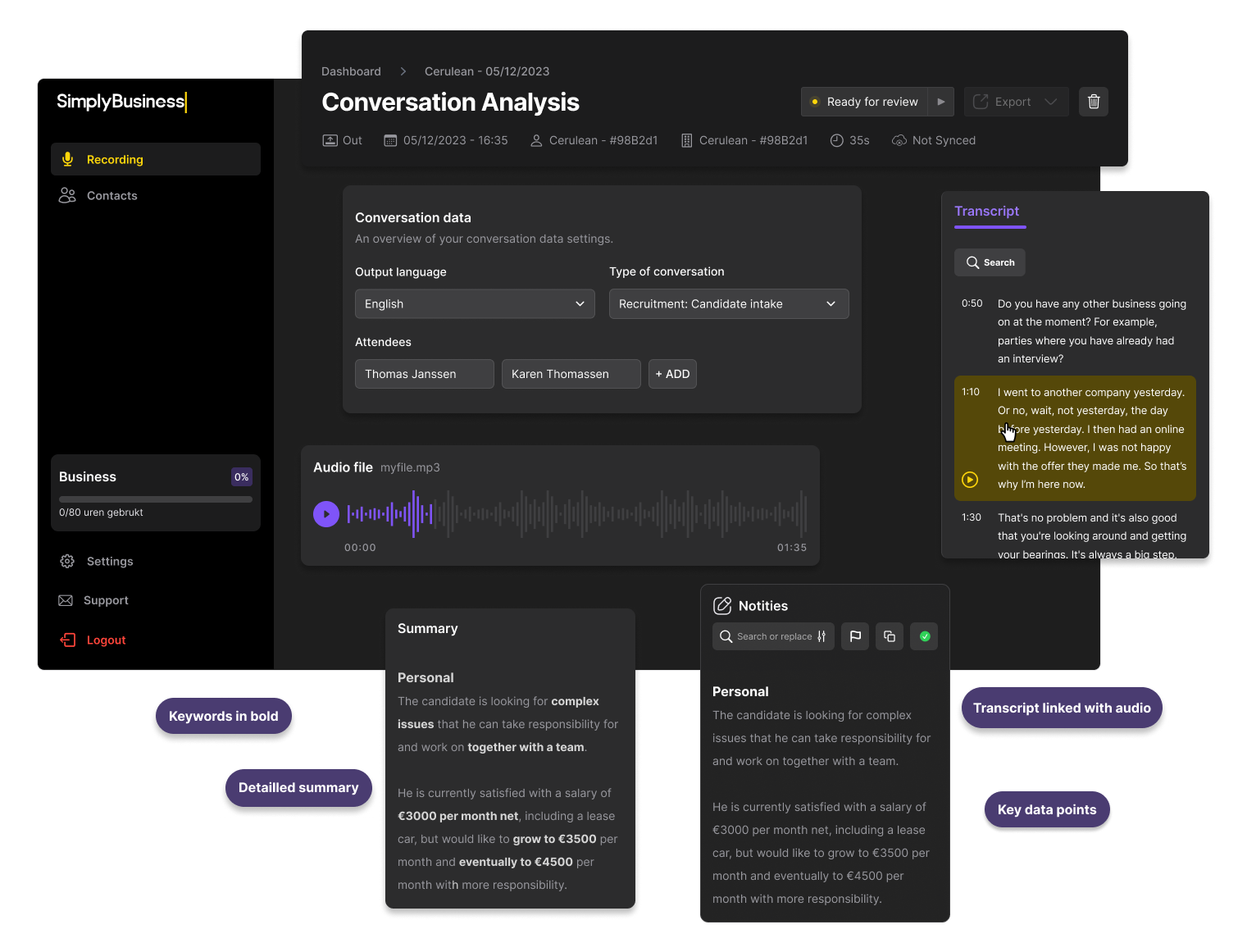
Get started with Simply in just a few steps:
1. Create an account and log into your Simply dashboard.
2. Set up your voice profile by talking for just a few seconds so our AI can recognize your voice.
3. Upload your meeting audio or video file, or use our recording tools (VOIP/Desktop/Mobile) to capture and sync directly to your dashboard.
Once you provide a few quick details like the conversation profile and participants, Simply will begin its analysis. In minutes, you'll get a clear, action-focused summary, ready to use in your ATS/CRM, file system, or personal storage.
For those seeking a plan tailored to their specific needs, the choice depends on the level of features required.
Starter Plan
The Starter plan is ideal for freelance recruiters looking to automate some of their administrative tasks. As our most affordable option, it’s perfect for users who want to quickly get started with Simply. This plan is best suited for those who do not use a dedicated ATS/CRM system and do not require extensive export functionality. With the Starter plan, you can process up to 20 hours of conversations per month, utilize our thoughtfully crafted template conversation profiles, and export your summaries directly into Word files.
Pro Plan
The Pro plan is our most popular option, designed for small to medium-sized recruitment agencies that handle around two hours of daily conversations needing administration. Pro plan users can integrate a VOIP system, allowing phone conversations to be captured and processed. Additionally, users can easily connect their ATS/CRM system to Simply, ensuring all contacts are synced to their Simply dashboard, and all data is automatically sent to their ATS/CRM. The Pro plan also supports advanced exports, such as resumes or vacancy intakes, branded in the agency's own style, saving time on administration and delivering professional documents in seconds.
Business Plan
The Business plan is designed for recruitment companies with a high volume of conversations or specialized data capture requirements. Some companies may need to mirror their internal document structure exactly, ensuring summaries follow a specific format or match key ATS/CRM data points according to internal guidelines. In such cases, Simply works closely with the business to create custom conversation profiles tailored to these unique data capturing needs.
Enterprise Plan
For enterprise-level recruitment agencies purchasing more than 100 licenses, Simply offers a highly personalized procurement service. Enterprise customers often have unique needs, and Simply collaborates with them to meet these requirements. This plan includes specialized onboarding and training, premium support, enterprise-level data processing solutions, and much more. Contact us to explore the full range of possibilities and let us create a custom offering to suit your needs.
To view all plan details we recommend to visit our pricing page.
Conversation profiles These are set templates that Simply uses to create the most insightful summaries and are based on the type of conversation that has been had. For example, Simply has a different conversation profile for candidate intakes versus client intakes. Each conversation profile has been carefully crafted to assist Simply in creating the most usefull summaries and extract relevant key data from each conversation.
VOIP
VOIP stands for Voice over Internet Protocol. It's a technology that allows you to make voice calls using a broadband internet connection instead of a regular (analog) phone line. VOIP can be used for voice calls, video calls, and other multimedia communication over the Internet.
Usage hours
The amount of available recording hours, as defined by your active subscription plan. A conversation that is uploaded to the Simply dashboard will only be counted towards your recording hours once it is processed by the AI software.
ATS Integration
An ATS, or Applicant Tracking System, is a software tool that helps recruitment agencies and HR departments manage the entire hiring process, from job postings to tracking candidates throughout the recruitment pipeline. Simply can seamlessly integrate with your ATS, ensuring that conversation summaries, candidate notes, and other relevant information are automatically logged in the right places, streamlining your recruitment workflow and improving efficiency.
CRM integration
CRM or Customer relationship management is a tool that helps businesses organize and manage their interactions with customers, from contact details to sales opportunities, all in one place. Simply can be integrated seamlessly into your CRM so that conversation summaries are directly entered exactly where they need to be.
Conversations can be captured and automatically added to your Simply dashboard in one of four ways:
1. Record yourself
You can manually upload an audio or video file, which is ideal for meetings that were recorded before using Simply. However, for both future online and offline meetings, we recommend using our desktop or mobile application to effortlessly sync recordings directly to your dashboard.
2. Simply's desktop recording application
By downloading Simply’s native desktop recording software, available for Windows and macOS, all online conversations can be seamlessly recorded through your desktop. There's no need to add bots to your conversations
-> Download Windows application
-> Download MacOS application
3. Simply’s mobile recording application
The Simply mobile recording app, available for Android and iOS, allows you to record face-to-face meetings and sync them directly to your dashboard.
-> Download Android Application
-> Download IOS Application
4. VOIP Integration
Simply can also be integrated with your VOIP system, enabling phone calls made through the system to be automatically synced to your dashboard. For more information, please contact your Simply representative or support department.
The Simply desktop application is your go to tool to record all your online meetings like for example Zoom, Windows and Google Meet without adding any bots to your meetings.
-> Download Windows application
-> Download MacOS application
Installing the Simply Desktop application
After downloading the Simply desktop recording application, you should find it as a ZIP file in your downloads folder. Now you can unzip this file using the Windows native “7zip” or any other software you prefer to use (eg: Winrar). Using the standard 7zip, right click on the zipped file, and select “Extract here” to unzip the files.
After unzipping, a new folder should be created in your downloads. If you open this folder, you can find “Simply_business.exe”. Double-clicking this file will open the Simply Recording application. If you would like to create a desktop shortcut, right click the “Simply_business.exe” and select the “Create Shortcut” option. This will create a new file in the folder called “simply_business.exe – Shortcut”. Drag this shortcut to wherever you want to access it, for example your desktop, and then feel free to rename it to whatever you like.
Now you can easily open the recording application from your shortcut whenever you need to record a conversation.
Using the Simply Desktop application
You can double click on the Simply application to start the application.
When opened you will see a widget you are still able to change your audio configurations by clicking on the arrow symbols and opening the list menu. You can also mute your microphone or speakers capturing at any point by clicking on their respective symbols, if you want the recorder to temporarily stop recording that audio stream for any reason.
After you stop the recording, your conversation will automatically be synced to your Simply dashboard, where it will be ready for analysing. If for any reason there is an error with synching, you’ll be able to find the conversation un-synced in your history tab, where you can attempt to re-synch it.
If for any reason the conversation does not appear in your dashboard, and you are also not able to see it in the history tab of the recording application, then you should always be able to find a back-up of the recording in a folder in your documents named “Simply_Recordings”, either in “Synced” or “Unsynced”. You can now manually upload this recording to your dashboard through the upload functionality.
The Simply Mobile Recording App is your lightweight, on-the-go solution for recording conversations directly from your smartphone. With seamless integration to your Simply dashboard, you can easily capture, manage, and access recordings whether you're in the office or on the move.
Downloading and Installing the Mobile App
Use your phone’s camera or a QR code scanner to scan this QR code:
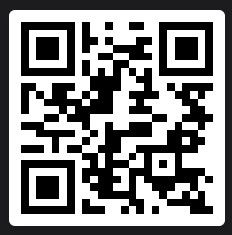
The app will automatically detect your operating system (iOS or Android) and redirect you to the correct app store.
Click Download to begin the installation.
Log in to Your Account:
Open the app after installation.
Log in using the same credentials you use for the Simply Desktop app or Dashboard. You only need to do this once, as your login details will be saved for future use.
Using the Mobile Recording App
1. Starting a Recording:
Upon logging in, the app will display a clean, minimal interface with a large Record button.
Tap the Record button to start capturing your audio.
The first time you use this feature, you will need to grant microphone permissions.
2. Managing Your Recording:
During a recording, you can Pause and Resume at any time.
Once your conversation is finished, tap Finish to save and upload the recording.
If you started recording by accident, use the Cancel button to discard it.
3. Automatic Upload to Dashboard:
Upon completion, your recording is instantly synced to your Simply Dashboard.
You will see the recording appear in the online dashboard for further management or analysis.
Accessing and Managing Recordings
All recordings are saved in the History tab of the app.
1. History Tab
Play a recording directly from the app.
Share the recording with yourself or a colleague.
Delete a recording. This will remove it both from your mobile app and Simply Dashboard.
2. Synced and Back-Up Recordings:
If a recording does not sync due to connectivity issues, it will remain in the History tab.
Once the connection is restored, the app will automatically attempt to upload it.
App Settings and Profile Management
1. Language Preferences:
You can switch the app’s language between English and Dutch.
2. Account Options:
Delete Mobile Account: This will remove your account only from the mobile app, leaving your Desktop and Dashboard access unaffected.
Log Out: Although optional, you can log out of the app. Staying logged in allows quicker access next time.
Key Features of the Mobile App
Simple Interface: Record with a single tap.
Seamless Sync: All recordings are automatically uploaded to your Simply Dashboard.
On-the-Go Access: Easily manage, play, or share recordings directly from your phone.
Reliable History Management: Access all previous recordings and ensure no conversation is lost.
With the Simply Mobile Recording App, recording important conversations has never been more convenient or efficient!
Choosing the Right Conversation Profiles
Conversation profiles in Simply are predefined structured formats tailored to specific scenarios or types of conversations. These profiles ensure that the most relevant and actionable information is captured during your conversations.
When analyzing a conversation in your Simply dashboard, you can easily choose a conversation profile that best fits the scenario. Simply offers three default profiles for every new user:
Each profile is designed to capture data points specific to its use case. For example:
Hovering over any conversation profile reveals an information icon, which explains the type of data captured for that profile. This ensures you always know what insights Simply will extract.
Custom Conversation Profiles
While the default profiles cover common use cases, the real power of Simply lies in its ability to adapt to your company’s specific needs. We can create custom conversation profiles tailored to structured conversations unique to your organization. Whether it’s predefined administrative requirements, industry-specific criteria, or any other output templates that your workflow desires, Simply’s AI models can replicate them efficiently and accurately.
By selecting the appropriate conversation profile, you ensure that your analyses are precise and relevant. Simply remembers your last chosen profile, so you only need to update it if the conversation type changes.
With Simply, transforming conversations into actionable insights has never been easier or more customizable.
Once a conversation has been uploaded to your Simply dashboard, you can click “Start Analyzing” to prepare it for processing.
Setting Conversation Details
Before processing begins, it’s important to ensure all relevant details are filled in correctly. If the conversation was recorded using Simply’s recording devices or VOIP integrations, certain details, such as participants, may already be pre-filled for you.
1. Input and Output Languages:
2. Adding Attendees:
3. Special Features:
Depending on the selected conversation profile, additional fields may appear:
Starting the Analysis
Once all details have been added, click “Start Processing”. Simply will analyze the conversation and generate a summary tailored to the chosen conversation profile.
Handling Missing Speaker Details
If a conversation includes multiple unknown participants without existing voice profiles, Simply will require further input before completing the analysis:
Once the speakers are correctly assigned, Simply will resume processing.
Reviewing the Analysis
When processing is complete, click “Review it Now” to access the first version of the analysis. From here, you can refine the results and finalize the conversation summary.
Once the conversation is ready for review the data validation process can begin. For each conversation, a unique report is created. On the left is the summary, separated into helpful headings. On the right is the full transcript and the search function which can be used to identify specific moments from the conversation that were meaningful.
Any notes displayed on the left side can be clicked, which will then guide you into a section in the transcript where our AI inferred the meaning to produce this note. Furthermore, any phrases in the transcript can also be clicked in order to play the corresponding soundbite for double-checking.
If you would like to make any changes, or add extra context, you can easily do so on the right side of the summary. The right side is full editable and searchable, as this will be the final version to be saved and exported.
You can make use of the find and replace feature within the Notes panel to quickly correct any mistakes such as misspelled names or other identifiers, further improving the summary.
Underneath the Summary and Notes, you can find the Data points module which conveniently displays useful key data points that were mentioned during the call. If you notice that the summary is incomplete, insufficient or unsatisfactory you can make a report by clicking on the report analysis flag icon. Reporting a summary will send a message to the Simply administrative team, allowing us to review specific cases and further improve the future product.
When you are satisfied with the report you can click on the ‘ready to review’ button in the page header and change the status to ‘completed’. Once this is complete, the report is ready for export. Exporting can easily be done by clicking on the export button, which will create a Word file to be downloaded to your device.
If you have any active CRM integrations, you will also be able to export directly to your connected CRM.
Further export options will become available in the future, allowing you turn summaries into written emails, memo’s, candidate profiles, and more.
On the contacts page, you see an overview of all your contacts including their name, email address and organisation. You can see which contacts have an established voice profile by hovering over the sound wave icon. New contacts can easily be added by clicking on the ‘new contact’ button on the top right. By selecting the ‘share within organisation’ option you will be sharing this specific contact, including their voice profile, with your colleagues.
Within the account settings, you can edit your personal information including name, email address, language, and notification status. On this page, you can also change your password and (re-)record your voice profile should you need to. Turning off the “Conversation processing” setting under “Notifications” will stop Simply from sending you update emails about your conversation processing status.
On the organisation page, you can edit details about your organisation. This can be useful for if you ever change your business address or tax number.
Creating a voice profile is important so that Simply knows who is saying what in a conversation. This is crucial for creating the summaries, so this step shouldn’t be skipped. All that is required is to record yourself reading the text and click submit, allowing Simply to create a voice fingerprint of yourself, and store it in your account. This way Simply will always be able to tell that it is you speaking, and improve its contextual understanding in a conversation.
Whenever you speak to someone new that does not have a saved voice profile, during the processing a voice profile can be made for them automatically. Simply will take a section of the recording, stitch it together and create a new voice fingerprint for this new contact. It should be noted that creating a voice profile through the official Simply onboarding will be superior over having one created through a conversation recording.
After recording a voice profile, be sure to play it back to ensure that your voice was recorded well. If you do not hear anything when you play the recorded voice back, try these troubleshooting tips:
Under the download tab, you can download Simply’s desktop recording software. By downloading Simply’s native desktop recording software, conversations can be seamlessly recorded in the background, and instantly synced to your dashboard.
Make sure to select the correct version of the desktop application depending on whether you use Windows or MacOS.
The mobile recording application (iOS and Android) can be found in their respective app stores, which are also linked in the Downloads tab.
Under the Team Settings, you can see which are the members of your team. If you want to change any team member’s information, just click on their name to do so.
You can also add new members to your team, from within your organisation or externally, by clicking “Add new user” in the top right of the screen. Here you can enter the name, email and role of the user you would like to add, after which the new user will receive an email invite to their own personal onboarding.
Any new user you add will be added to your account, and will be counted as one extra license on your monthly billing. You can only have one type of subscription license per organisation, so whichever subscription level you have, the new user will receive the same.
If you delete a user from your team, that user will no longer be able to access their Simply Dashboard, and you will no longer be charged for their license at the start of your next payment period.
To begin configuring the SalesForce integration, a connected app needs to be created in SalesForce for SimplyAi. This step generates a Consumer Key and Secret Key. It is recommended to involve your internal IT personnel responsible for managing SalesForce for assistance with this step.
For detailed instructions, refer to the following guide:
SalesForce Connected App Setup Guide
Once the app is created, follow these steps to retrieve the Consumer Key and Secret Key:
Once you have the Consumer Key, Secret Key, and the URL of your SalesForce environment, proceed with the following steps in the SimplyAi dashboard:
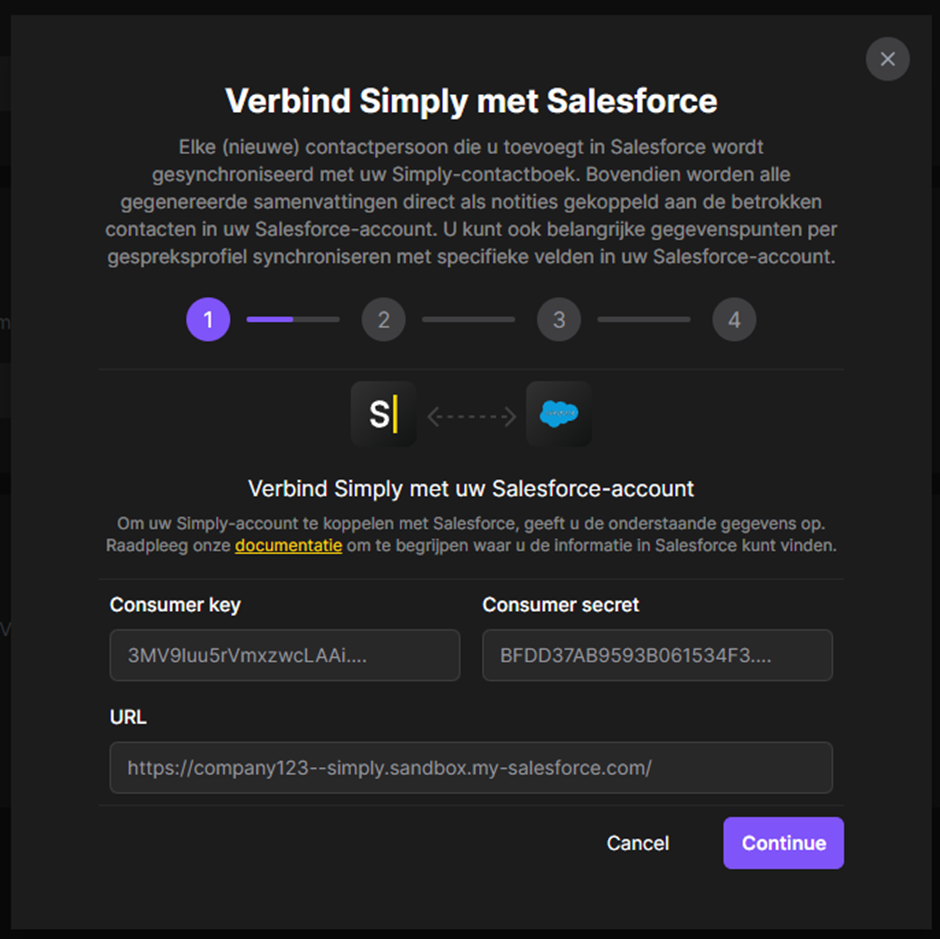
Congratulations! Your SalesForce environment is now integrated with SimplyAi. By default, Simply will synchronize contacts from SalesForce every hour. New contacts created in SalesForce may take some time to appear in Simply.
To enable real-time updates when a new contact is created, an additional integration step is required. This feature is available only for organizations using an Enterprise SalesForce account. If you do not have an Enterprise account, you can skip this step and ignore the webhook configuration.
If you choose to proceed with this additional integration, the unique webhook URL from your Simply dashboard needs to be added to your SalesForce environment.
Go to the SalesForce Setup environment and search for Outbound in the search bar.
Click on Outbound Messages

Select New Outbound Message and choose Contact from the dropdown for Object.
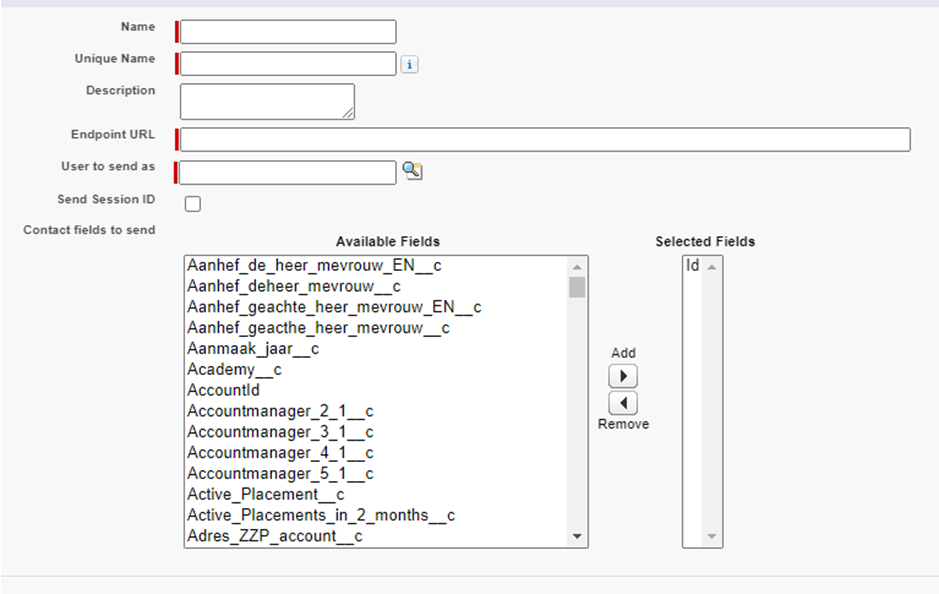
Fill in the following details:
Save the configuration by clicking the Save button in the top-right corner.
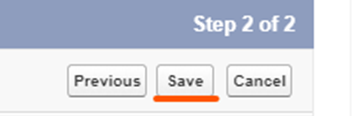
Next, create a flow to trigger updates:
In the SalesForce setup environment, search for Flows (visible only for Enterprise users).
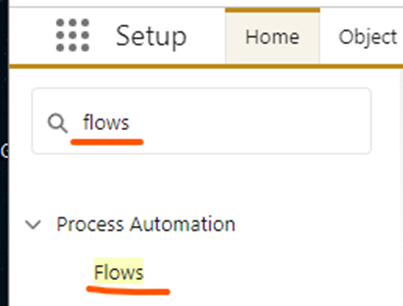
Click on New Flow and choose Start from Scratch.

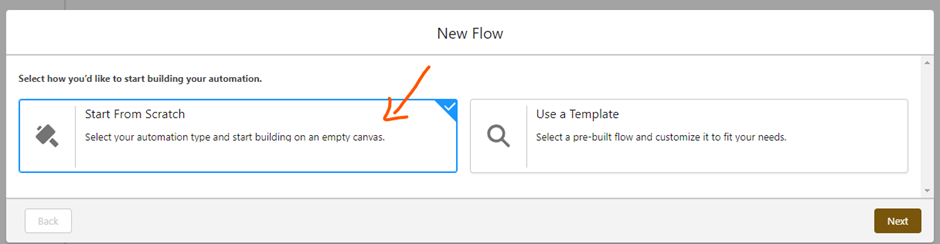
Select Record-Triggered Flow and click Create.
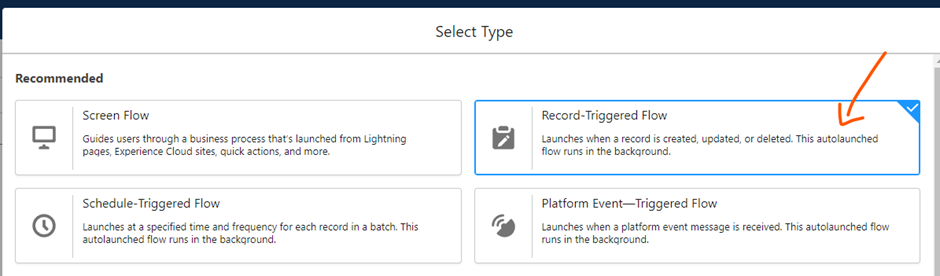
Now we'll be making this flow:
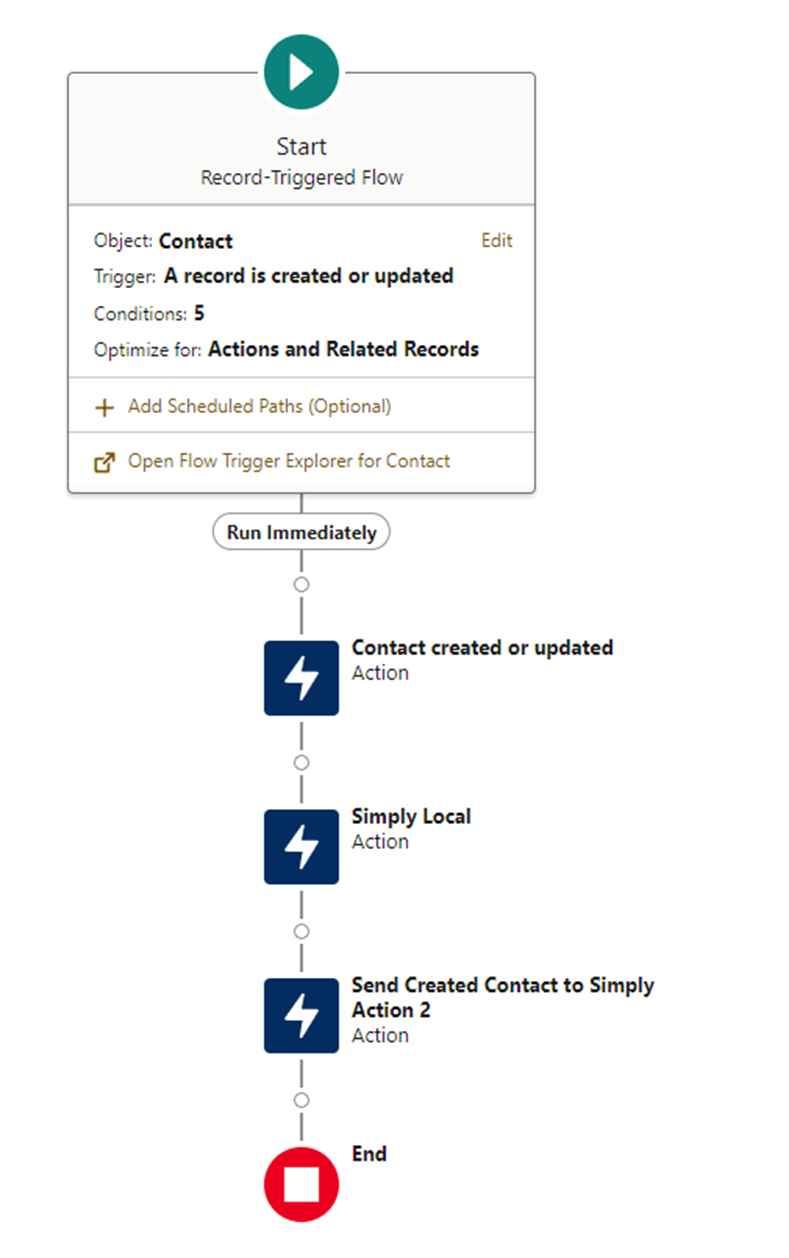
Set the Object to Contact.
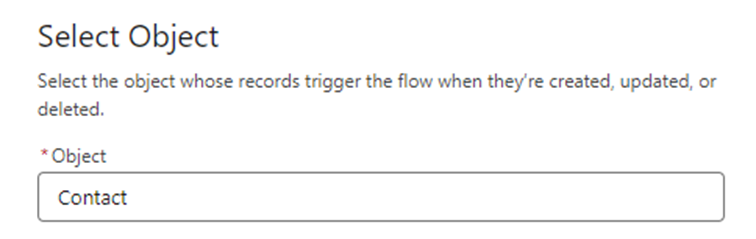
Configure the trigger to A record is created or updated.
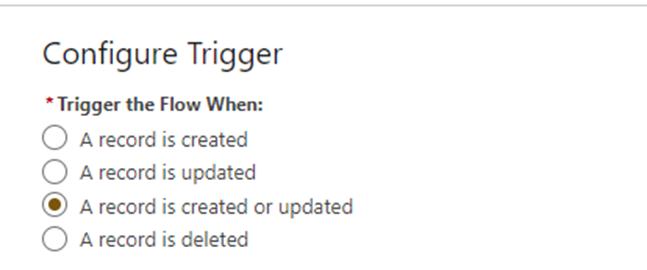
Set entry conditions as needed and enable Only when a record is updated to meet the condition requirements.
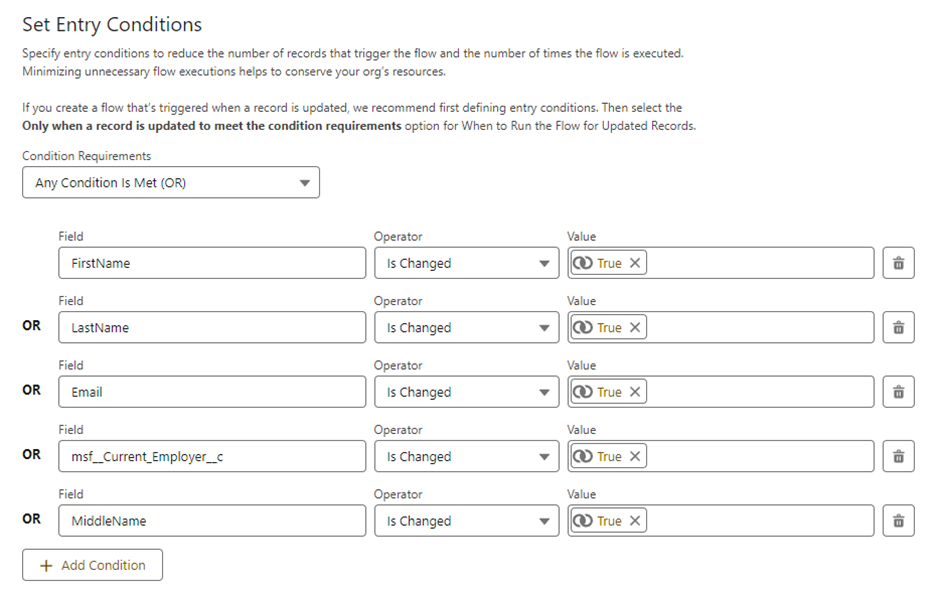
Make sure to enable this setting:

Leave Optimize flow for as it is.

To complete the flow:
Click the + icon between the start and end nodes.
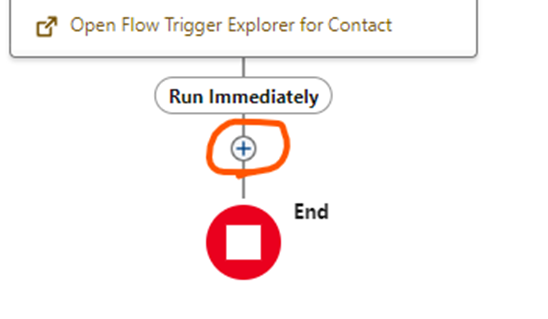
Select Action.
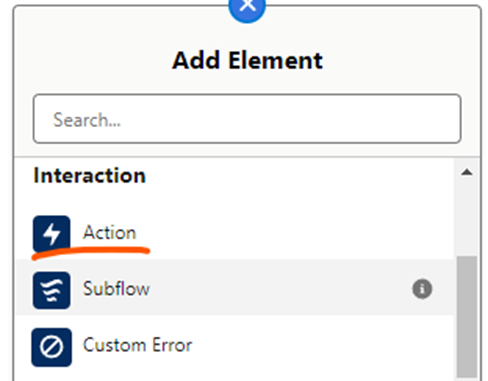
In the right-hand search bar, look for Simply.
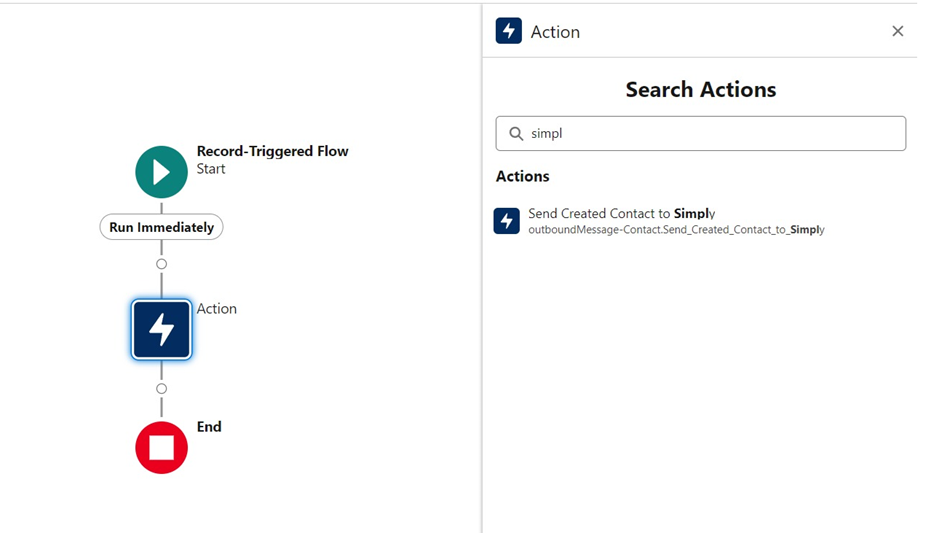
Choose Send Created Contacts to Simply.
Label the action Contact created or updated and set the API name to simply_contact_created_or_updated.
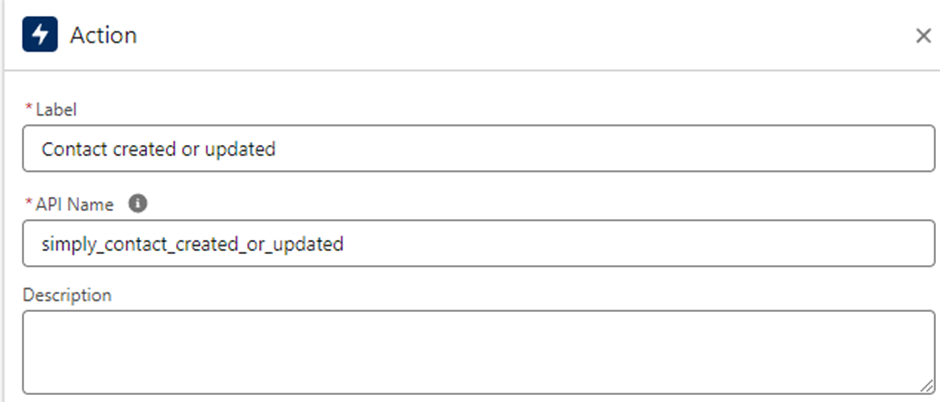
Save the flow with the name Simply_Contact_Update_Flow.

Now make sure to name the Flow Label and Flow API Name to "“Simply_Contact_Update_Flow”
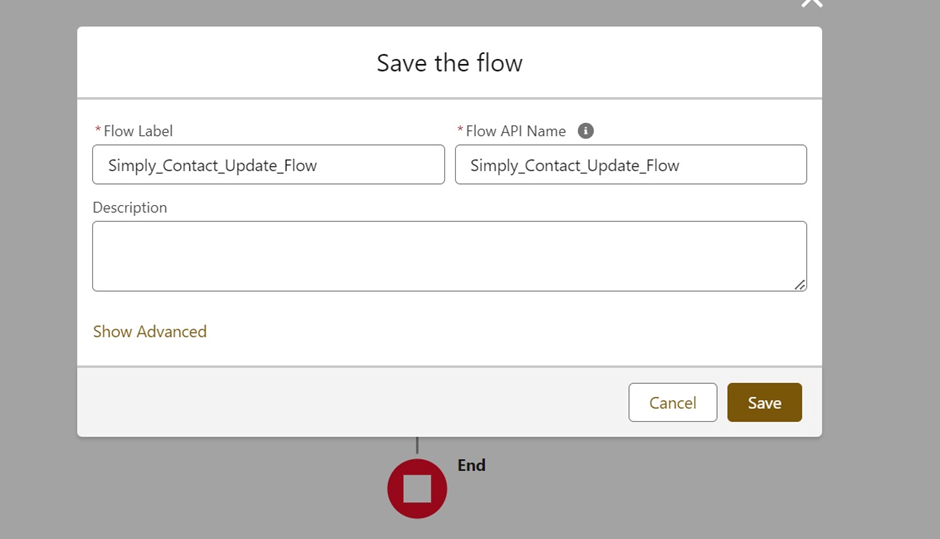
Your SimplyAi and SalesForce integration is now fully configured. With this setup, SimplyAi will maximize synchronization efficiency and support seamless real-time updates, helping you manage contacts more effectively.
Setting up a HubSpot integration is very straightforward. Follow these steps in your Simply dashboard:
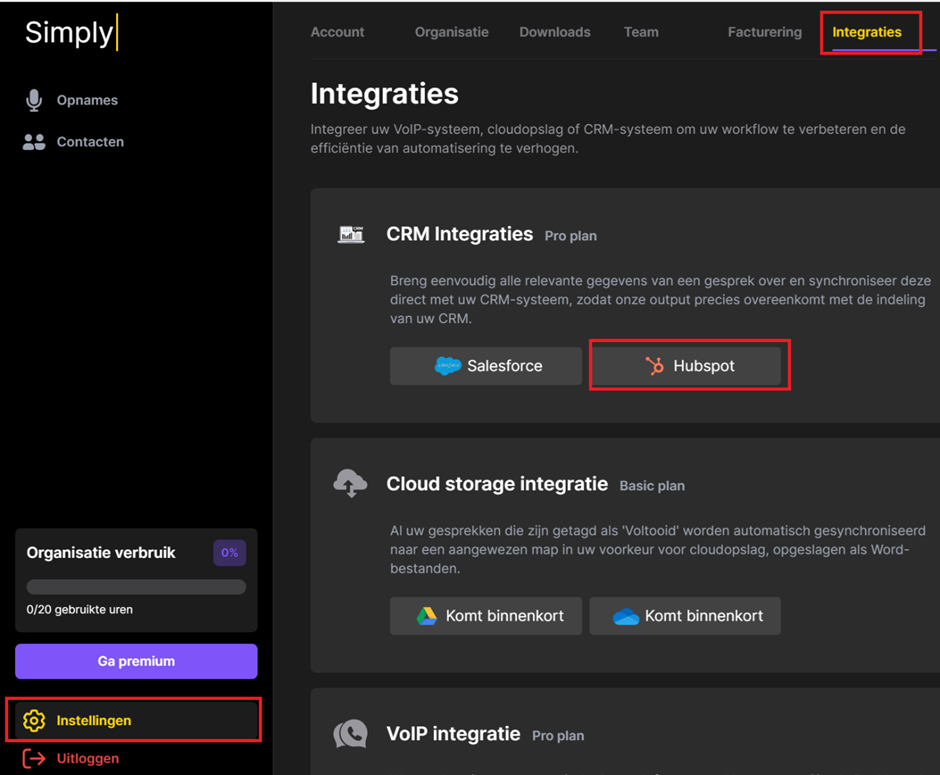
Next, click Connect to HubSpot, which will open a pop-up with the HubSpot login page.
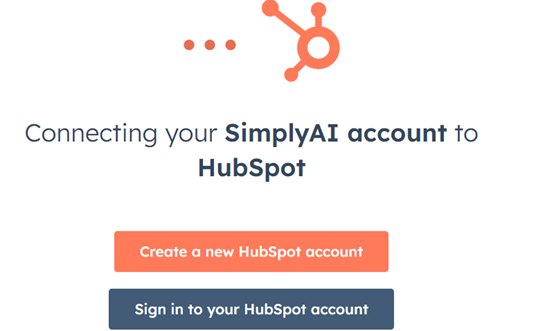
Log in to your HubSpot account using your username, password, and, if enabled, your 2FA code.
After logging in, HubSpot will prompt you to select the account you want to connect. Choose your company account to link it with SimplyAi.
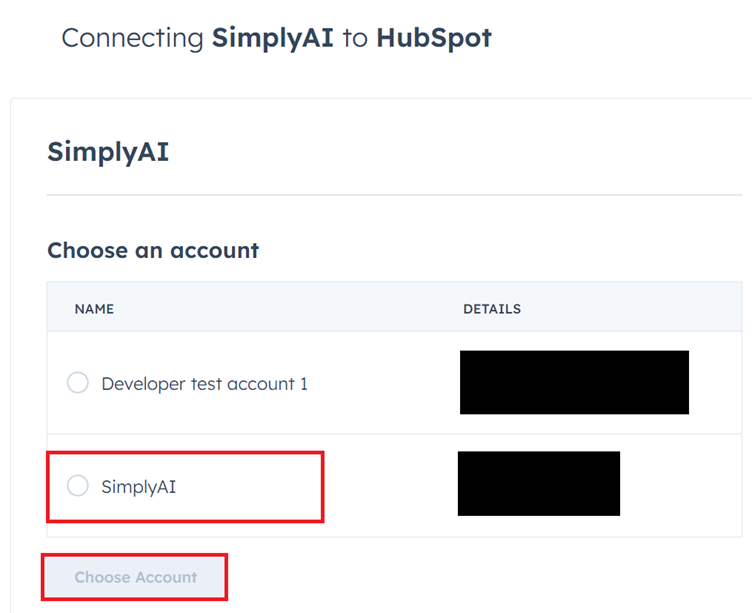
Click Choose Account to complete the connection.
Once the connection is established, return to Simply and click Continue to proceed with mapping the specific data fields that are most relevant to your needs.
Simply can be integrated with most VOIP systems, allowing phone calls that are recorded with a VOIP system to be synched directly with the SimplyAi dashboard. Users will have a variety of options available to choose which conversations get synched with Simply and which don’t.
To enquire about setting up a VOIP integration, users with a PRO subscription or higher should reach out to their Simply account representative.
Simply offers multiple options for exporting your conversation summaries. Other than exporting to your own CRM system, users can also chose to export their summary to a Word file format.
In the near future, Simply will also offer other export options, such as PDF, email, or client-specific export options that have been built on demand.
If you have any specific export functionalities that meet your ideal use-case, please discuss these with your Simply account representative. An example of one of these is an export function that automatically turns a recruitment candidate intake summary into a stylised candidate profile export, which is ready to be sent directly to clients.
Adding and removing team members can only be done by the owner of an organisation. The owner of the account can visit their team settings page, by navigating to “Settings”, and then “Team”.
From here, new users can be added easily by clicking “Add new user” and filling out their details. Team members can also easily be removed by deleting their entry from this page.
With regards to Simply’s team management, three roles are currently recognised:
Owner: This role is given to whoever first creates the organisation that you belong to. An owner role has executive oversight of the account, has access to all conversation data from the other users under this organisation, and is the only one who can add or remove other users from the account. The owner role cannot be transferred easily, so please contact your Simply account representative in the event that you need to change the owner of your organisation.
Manager: A manager role can only be given by the owner of the account, either when sending the initial invite or in the team editing page of their settings. A manager role will also grant that user the ability to see all of the conversational data being processed by the entire account. This way, managers can track their employees conversations and usage.
Employee: The lowest role in the hierarchy is the Employee. Other than being given a licence to use the Simply dashboard, the employee has no other administrative privileges, and cannot see the conversational data from anyone else in the organisation. Only contacts can be synched with other employees, whenever a new contact is created and the optional “Share with organisation” setting is selected.
The Starter plan, priced at €15 per user per month (annual subscription), includes access to the Simply dashboard, mobile and desktop recording apps, speaker-labeled transcriptions, conversation insight reports, and document exports/conversions. This plan includes 20 monthly credits which can be used for generating summaries, accessing recruiter or candidate insights, and converting CVs (each costing 1 credit).
The Pro plan, priced at €29 per user per month (annual subscription), includes everything in the Starter plan, plus unlimited summaries without using credits, VOIP integration, ATS integration, advanced conversation insights, and priority support. It comes with 30 monthly credits for other features such as recruiter or candidate insights and CV conversions.
The Business plan, priced at €59 per user per month (annual subscription), includes everything in the Pro plan and adds unlimited use of summaries and recruiter or candidate insights at no credit cost. It also includes video storage, business support, and 60 monthly credits for additional features like CV conversion.

Feel free to contact our support team. We’re happy to help!
We use cookies to enhance your browsing experience, analyze site traffic, and personalize content. By clicking "Accept All", you consent to our use of cookies.
When you visit our website, we may store or retrieve information on your browser, mostly in the form of cookies. This information might be about you, your preferences, or your device and is mostly used to make the site work as you expect it to.
These cookies are essential for the website to function and cannot be switched off in our systems. They are usually only set in response to actions made by you.
These cookies allow us to count visits and traffic sources so we can measure and improve the performance of our site. They help us know which pages are the most and least popular.
These cookies may be set through our site by our advertising partners. They may be used by those companies to build a profile of your interests and show you relevant ads on other sites.
